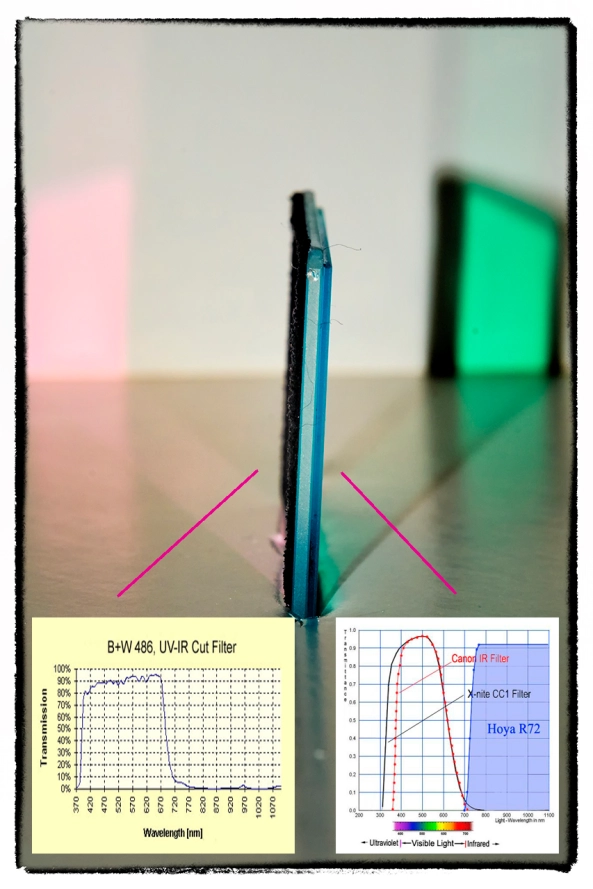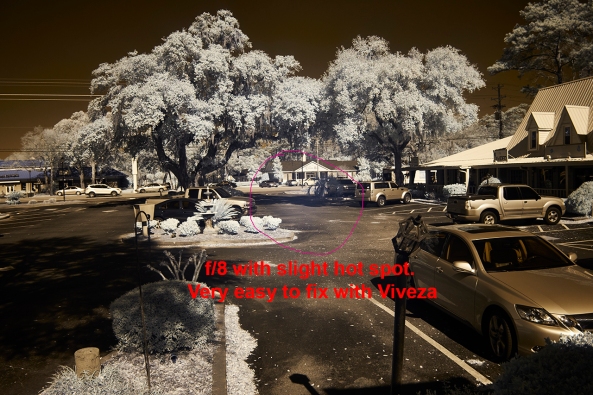A Simple Tutorial on Infrared Post Processing…
from my fine art photography blog
The Fuji X Pro 1 has turned out to be one of the best Infrared camera systems that I have ever used… period! The only good Fuji lenses for Infrared have proved to be the 35mm f/1.4, the 18mm f/2 and the new 14mm. The Viogtlander 75mm f/1.8 has also proved to be a STUNNING lens also! So, the camera has proven its infrared capability, now it is time to discuss in detail the recipe for post processing! It is all quite simple but there are a few requirements that you must understand in order to follow my workflow with understanding.
Needed:
- Photoshop CS5 or CS6
- Nik Filters, Viveza, Define Silver EFX Pro plugins for Photoshop, NOT LIGHTROOM. (You can now purchase the entire library of Nik filters for $149)
- Kromography False Color Action which can be downloaded here from the right menu bar under the box menu. You can simply click on it to download to your computer then drag it to photoshop to install.
- A converted Infrared camera system capable of generating enough color data to make Faux Color images. This means 720nm, 665nm, 630nm and 590nm conversions.
- The ability and desire to experiment!
As you move your RAW (shoot only RAW for IR because of the ability to shift the white balance easily) onto your computer you should automatically tell yourself that you are going to process each selected image in Faux color and B&W. Sometimes you will notice that the un processed image looks great also (wonderful bronze tones) and decide to do a version like this as well!
Lets talk about the RAW conversion process a little bit. Photoshops ACR built in RAW converter will NOT apply the white balance correctly and your images will appear deep red. For this reason I use Capture One version 7 from Phase One. It is simply the BEST RAW converter that I have ever used. You can download a trial version and decide for yourself if what I am telling you is true!
My Initial Editing Steps:
- Move images from my camera to my computer with an intelligent download tool that renames them with a meaningful name and create an intelligent directory tree for my RAW Library. For this I have tested dozens of tools and found that Ingestimatic is the best and lowest cost one out there! You can find them here.
- Visually edit the RAW files by deleting the images that are simply no good. Do not clutter up your computer with these useless files.
- Batch process my RAW conversion choices and adjust the exposure, contrast and angles. Capture One will allow this and place the converted image files into a storage directory for later editing.
- Within Photoshop, open each converted image one at a time for post processing
- Run Nik Define 2.0 in its default mode on the image for noise reduction, Save.
- Run Nik Viveza and without using any selection points increase the structure around 10% and the contrast about 5%, Save.
- Having installed the channel swap action that you downloaded here, run it on your image. The last thing it will do is to open a Hue/Saturation window with the Master channel selected. Simply select the CYAN channel and vary the HUE a little bit to bring the sky to a normal blue rather than a blue/green. Then select the RED channel and adjust the saturation up to a value you like, and repeat with the YELLOW and MAGENTA channels. When you are happy with the results click on DONE to move on. REMEMBER: This is to only get the colors of the FAUX COLOR IR image into the ball park! The real adjustment will happen next.
- Run Nik Viveza again. Here is where you will use your control points to slightly adjust the colors and contrasts of various image elements to bring out a stunning, etherial work of art! LOOK closely at your image, decide what you wish to adjust (Hue, saturation, contrasts and de-saturation). MORE ON THIS LATER!
- Run Nik Define one more time.
- Flatten the image, crop to taste, correct any imperfections (healing tool and content aware fill).
- Save the image with a meaningful name in a planned and thought out master image library.
- With the finished Faux Color image still open in Photoshop, now run Nik Silver EFX Pro to do your B&W conversion. There are several built in recipes in this filter that can be used as a starting point. My favorites are:
- High Structure Harsh
- High Structure Smooth
- Full Dynamic Range Harsh
- Full Dynamic Range Smooth
- Fine Art Process
- Wet Rocks (once in a while)
Save your image again with a NEW file name that reflects the difference in your master image library tree!

Murrells Inlet Salt Marsh, X Pro 1 720nm IR
Remember: Process ALL IMAGES as both Faux Color and B&W. You really do not know what you are going to get till you do so.
All of this really is VERY SIMPLE and once you have done it a few times it will become second nature to you. Soon you will be a post processing Infrared God or Goddess! Congratulations
No, let’s take a look at the image below. Notice the areas that I have circled as places where I desire to change the colors, contrasts and saturations (both plus and minus). Also consider that this is a 720nm converted camera and as such has a very limited color range (light pinks and warm tones and blues).

Annotated Faux Color, X Pro 1 720nm IR
It is in this area and others like them (similar color values that are the same) that we are going to place control points on and change these values! If you notice that the areas around them also change a little you can place what we call anchor points which are simply control points with no adjustments to bring those areas back to where you wanted them!
You will find this ENTIRE process from the initial loading into photoshop to finish will just take 4 or 5 minutes or less as you become more practiced!
Here are a few more images for you to consider that were taken on the 720nm Fuji X Pro 1 camera system:

Stormy Seas Faux Color, X Pro 1 720nm IR

Stormy Seas B&W, X Pro 1 720nm IR
Sometimes Faux Color images simply do not work, then you still have the great B&W ones to work with!

SC School Bus Boat, X Pro 1 720nm IR

SC School Bus Boat, X Pro 1 720nm IR